Buat kalian yang baru memulai blogging atau mau coba ngeblog dilain platform selain blogger seperti yang aku pakai sekarang ini, kalian bisa coba platform Wordpress untuk membuat blog atau website professional. Wordpress bisa dibilang CMS (Content Management System) yang baik untuk saat ini (menurutku sih), kalian bisa bebas custom yang kalian mau. Mau dibuat website corporate, e-commerce maupun website berita / blogging semua bisa dengan platform wordpress (ilmu sotoy :D).
Seperti biasa langsung ke tutorialnya saja, sekarang aku mau kasih tutorial Cara install Wordpress Offline dengan XAMPP di komputer. Dimana kamu bisa mencoba membuat website atau ngeblog offline dirumah tanpa jaringan internet. Fyi, mengapa harus offline tidak langsung online saja? Toh ujungnya pasti akan online juga. Benar sekali semua selera masing-masing, menurutku membuat website, blog dan semacamnya jika belum jadi atau masih tahap awal dan berstatus online saya rasa mubazir. misalnya domain dan hosting kita berjalan tapi website belum jadi, menurutku itu rugi waktu. Maka dari itu kita buat offline dulu jika sudah siap publish langsung di upload deh di hosting. Setelah tutorial ini aku juga akan kasih tau cara untuk meng-onlinekannya.
Oke yang harus kamu siapkan hanya 2, file Wordpress dan Web Server seperti XAMPP, WAMPP, LAMP, dll. Kalian bisa mengunduh file Worpress di website wordpress.org dan XAMPP di apachefriends.org. Males searching? ini aku siapin link dibawah :
Karena kita pakai XAMPP kalian harus install terlebih dahulu file XAMPP di komputer/laptop. Caranya gampang banget sampai aku tidak buat tutorialnya, cuma klik next sampai akhir, jangan lupa untuk centang semua pilihannya (kalau masih tidak mengerti komen saja di artikel ini ya).
Oke, aku anggap kalian sudah menginstall XAMPP, aku bakal lanjut ke tutor cara install Wordpressnya ya.
- Pastikan service apache dan MySQL dalam keadaan start dan hijau ya.

Xampp dalam keadaan berjalan / start - Kemudian letakkan file Wordpress yang sudah diunduh sebelumnya ke folder htdocs. Jika kamu tadi menginstall aplikasi XAMPP di drive C berarti ada di C:\xampp\htdocs.
- Kemudian extract file Wordpressnya.
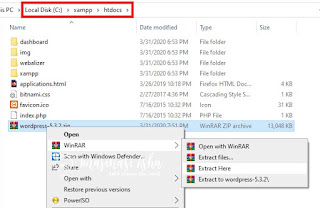
Extract file Wordpress - Setelah di extract muncul folder baru dengan nama wordpress, nama folder ini bisa kamu ubah sesuai keinginan atau tetap dengan nama wordpress. Oke sebagai contoh awal tidak aku ubah. Berikut isi dari folder wordpress

Isi folder wordpress yang telah di extract - Saatnya membuka aplikasi browser kesayangan kalian, kemudian ketik localhost/wordpress di address bar. Nantinya akan tampil seperti gambar dibawah ini, lalu klik tombol Continue.

Tampilan awal install wordpress - Selanjutnya akan menampilan informasi untuk membuat database

Tampilan kedua install wordpress - Sebelum klik Let's go, kita buat databasenya dulu dengan cara ketik localhost/phpmyadmin di address bar browser.
- Klik buat (lihat kotak hijau di gambar) lalu isi nama database (lihat kotak biru di gambar, aku buat dengan nama wordpress_asha. Kalian bisa buat dengan nama yang berbeda atau mau sama juga tidak apa-apa untuk belajar) dan biasanya aku pilih utf8_general_ci lalu klik Buat.

Membuat database di phpmyadmin - Nah kalian sudah mempunyai database untuk disambungkan ke wordpress.

Database sudah dibuat - Kita lihat langkah nomor 6, klik Let's go dan akan muncul tampilan seperti gambar dibawah ini
Pada kotak merah isikan nama database yang telah kita buat pada tahap 8 dan 9.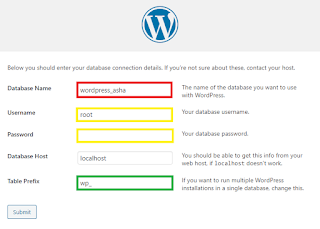
Tampilan ketiga install wordpress
Pada kotak berwarna kuning isikan username dengan root (standar username dari xampp) dan kosongkan password (karena password standarnya kosong alias tidak ada).
Pada kotak hijau adalah prefix yang fungsinya menyisipkan karakter di depan nama tabel pada database (misalnya ada nama tabel option, jika prefinya wp_ nantinya akan menjadi wp_option), pada kolom prefix bisa kamu ubah atau dibiarkan. Disarankan untuk diubah agar cracker tidak dapat mengubah atau mengambil data pada database yang kalian miliki.
Lalu klik Submit.
- Kemudian klik Run the installation tunggu sampai ke tahap selanjutnya.

Tampilan keempat install wordpress - Pada tampilan ini sesuaikan dengan web/blog yang mau kalian buat, contohnya bisa kalian lihat pada gambar dibawah ini
Untuk kolom username dan password kalau bisa diisi yang benar-benar aman ya, biar orang lain susah menebaknya. Kalau sudah semuanya diisi klik Install Wordpress.
Tampilan kelima install wordpress
- Nantinya ada pesan sukses lalu klik tombol login.
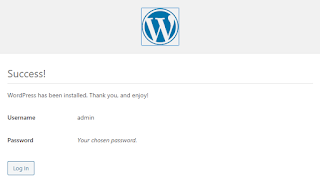
Tampilan keenam install wordpress - Isi username dan password yang telah kamu buat pada tahap 12, lalu klik Login.

Tampilan ketujuh install wordpress - Setelah login kalian akan akan diberikan tampilan dashboard dari wordpress seperti gambar dibawah ini
Untuk melihat tampilan frontend atau tampilan depan web dari wordpressnya klik Visit site atau bisa langsung mengakses ke localhost/wordpress di address bar sama seperti pada tahap ke 5.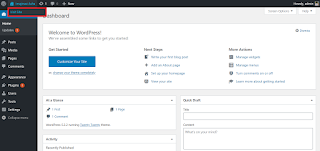
Tampilan dashboard wordpress 
Tampilan web wordpress yang sudah dibuat - Untuk kembali mengakses kembali ke halaman dashboard, akses melalui localhost/wordpress/wp-admin.
- Selesai deh!
Oke cukup sampai disini dulu Cara install Wordpress Offline dengan XAMPP di komputer, sampai bertemu di tutorial selanjutnya. Tetap dirumah aja, jaga kesehatan dan kebersihan agar terhindar dari pademi covid-19 ini.
Poka! Do vstrechi~













0 comments