Untuk tutorial yang saya berikan saat ini untuk membuat email dengan domain custom, contohnya asha@imajinasiasha.web.id atau namakamu@domainkamu.com :)
Oke, sebelum setting email di outlook kalian harus mempunyai email (yaiyalah). Kalian bisa membuatnya melalui cPanel (saya anggap sudah bisa ya dibagian ini). Baiklah saatnya setting email kalian di microsoft outlook, ikuti langkah dibawah ini:
- Buka outlook di pc/laptop kalian, biasanya kalau baru pertama kali buka akan muncul tampilan seperti gambar dibawah ini, klik Next.
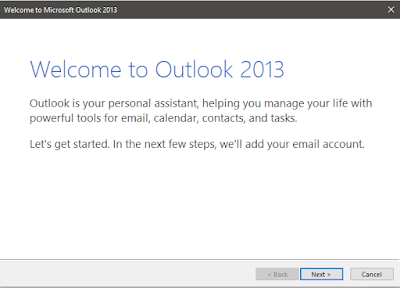
Tampilan layar selamat datang untuk user yang baru memulai menggunakan outlook - Akan muncul layar Add an Email Account, pilih Yes lalu Next.

Tampilan Add an Email Account di outlook - Kemudian muncul layar Auto Account Setup, pilih Manual setup lalu Next.
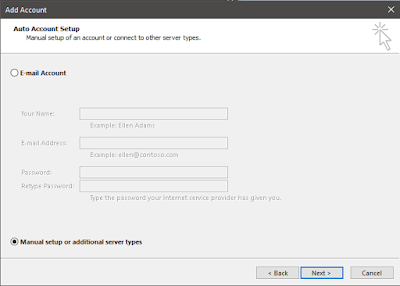
Tampilan Auto Account Setup - Lalu muncul layar Choose Service, pilih POP or IMAP lalu klik Next.

Tampilan Choose Service - Nah, bagian ini kalian harus mengisi beberapa informasi tentang mail service yang digunakan.
Perhatikan bagian User Information, Server Information dan Login Information.
Tampilan POP and IMAP Account Settings
User Information: Isi dengan nama dan email kalian masing-masing.
Server Information: Isi dengan mail.namadomainkamu.com pada incoming dan outgoing mail server.
Login Information: Isi username dengan nama email dan jangan lupa masukkan password email kalian. - Setelah bagian diatas diisi klik More Settings, akan muncul kotak dialog. Pilih tab Outgoing Server, centang My outgoing server (SMTP).

Tampilan dialog More Settings - Selanjutnya pilih tab Advanced, samakan dengan gambar dibawah.
Incoming server POP isi dengan 110.
Tampilan dialog tab Advanced
Outgoing server SMTP isi dengan 587.
Centang Leave a copy of messages on the server, Remove from server after 2 days, artinya ketika sudah dibuka pada software Outlook setelah 2 hari email yang ada di server akan dihapus dengan otomatis.
Klik OK.
*Nb: Jika tidak berhasil, kalian bisa menanyakan port diatas dengan pihak hosting masing-masing :) - Klik Next yang nantinya akan muncul dialog box Test Account Settings. Jika pada tab Task centang hijau semua tidak ada silang merah tandanya email sudah siap digunakan (tidak ada error). Klik Close.

Dialog box Test Account Settings - Klik Finish.

Finish - Yippiiii, email siap digunakan!

Tampilan Outlook
Oke cukup sampai sini dulu tutorial untuk Cara setting email di Outlook, jika ada pertanyaan tentang email dan lain sebagainya bisa bertanya pada kolom discuss dibawah ya :)
Poka! Do Vstrechi~













0 comments